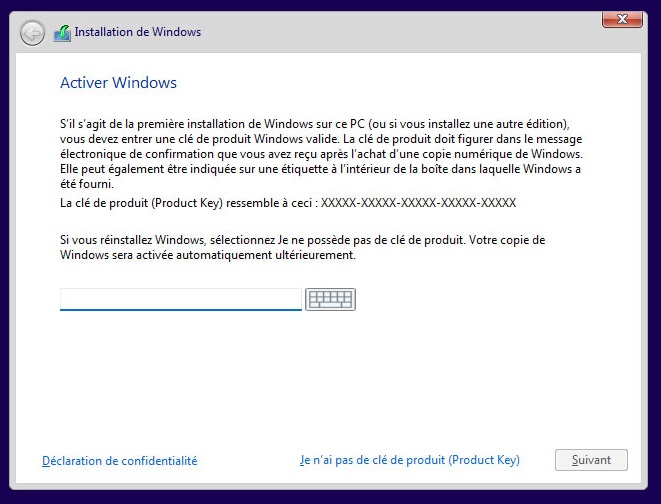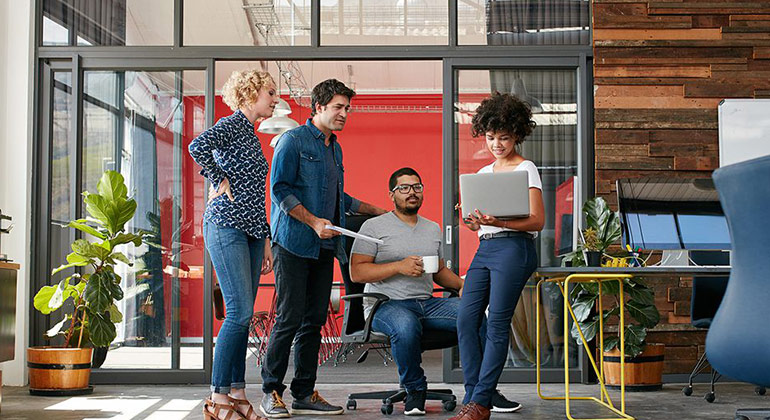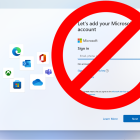How To Bypass Internet Connection to Install Windows 11
Microsoft stated that the internet would be required to install Windows 11 upon its release. While installing Windows 11, you will need a stable internet connection. To download updates and features, you must log in to your Microsoft account during Windows 11 installation setup. Microsoft Account login requires an internet connection and If you wish to continue using a local account, this becomes somewhat problematic.
If you are looking for a way to bypass the internet connection to install Windows 11, then this article is your guide to help you do that. This article will discuss how you can bypass an internet connection to install Windows 11.
Bypass Internet Connection To Install Windows 11
If you want to bypass the Internet Connection to install Windows 11, follow the steps given below-
- First create a Windows 11 bootable USB drive, and boot with it.
- On the Windows 11 page, select the language, time and currency Format, and keyboard method. Once done, click on
- Click on Install now button to continue with the installation.
You will be asked to enter the key. Enter the key, and click on Next. If Windows 11 was installed on your PC by default and you want to reactivate it, then click on I don’t have a product key.
- Next, you will be asked to accept the license terms. To do so, to continue ahead.
- You will be asked what type of installation you want to continue with. Select Custom: Install Windows only (advanced).
- You will now be asked to select the partition on which you want to install Windows. Select it, and then click on Format. Now, click on the Next button to continue ahead.
- Once the installation is done, you will be headed to the Out-of-the-box experience page. Here, select your region, and click on Yes.
- Now, select your keyboard layout, and then click on Yes. Next, click Skip if you no longer want to set up a second keyboard layout.
- You will now be headed to a page saying, ‘Let’s connect you to a network’ or ‘Oops, you’ve lost internet connection.’ Here, on this page, press the Shift + F10 key combo.
- In the Command Prompt window, type the command OOBE\BYPASSNRO and press Enter. This will let you bypass the internet connection required for Windows 11 installation.